
風景撮るといつも目で見たのとは違う感じになるんだけど、どうしたらいい?
 モンテ
モンテそんな時は「Lightroom」でレタッチしてみよう!
- 風景写真の編集方法が知りたい人
- Lightroomの簡単な操作が知りたい人
- 実践レッスンをしたい人
「レタッチ」とは「加筆」「修正」を意味する言葉で、簡単に言えば写真を後から編集することです。
今回は、風景写真のレタッチに焦点を当てて解説していきます。
今回のレタッチにはプロの写真家も使っている画像編集ソフト「Lightroom」を使用します。
\まずは無料で体験してみる!/
編集を加えていない「RAWデータ」の無料ダウンロードができるようにしてあります。
以下のボタンからダウンロードしてください。
\「生データ」をイチから触ってみよう/
ファイルサイズが大きいので注意してください。
また写真の商用利用はご遠慮ください。
そもそもRAWって何?という方はこちらの記事を読んでください。

レタッチ前後の写真をスライダーで比べてみてください。
今回のゴールはこの写真となります。
では、やっていきましょう!


明るさ
基本補正


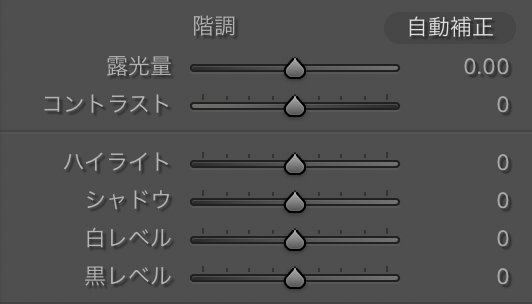
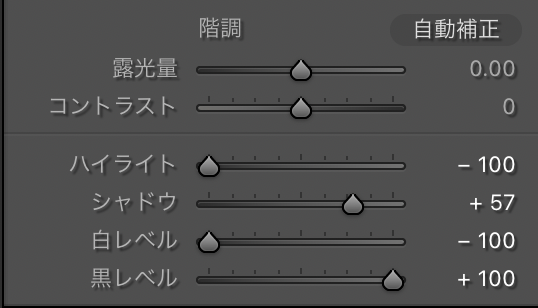
まずはレタッチの基本、「明るさ」の調整です。
それぞれのパラメーターでは以下の通り調整できます。
- 露光量
-
全体の明るさを調整
- コントラスト
-
全体の輝度差を調整(明るさと暗さのメリハリ)
- ハイライト
-
明るい部分のトーンを調整
- シャドウ
-
暗い部分のトーンを調整
- 白レベル
-
最も明るい部分のトーンを調整
- 黒レベル
-
最も暗い部分のトーンを調整
ハイライト -100
シャドウ +57
白レベル -100
黒レベル +100
 モンテ
モンテ全体が暗めだったので、シャドウと黒レベルをプラスにして爽やかな感じにしました。
トーンカーブ


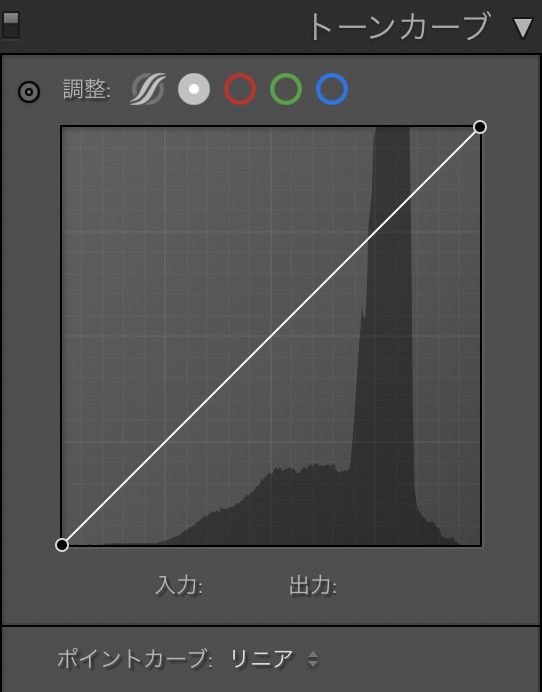
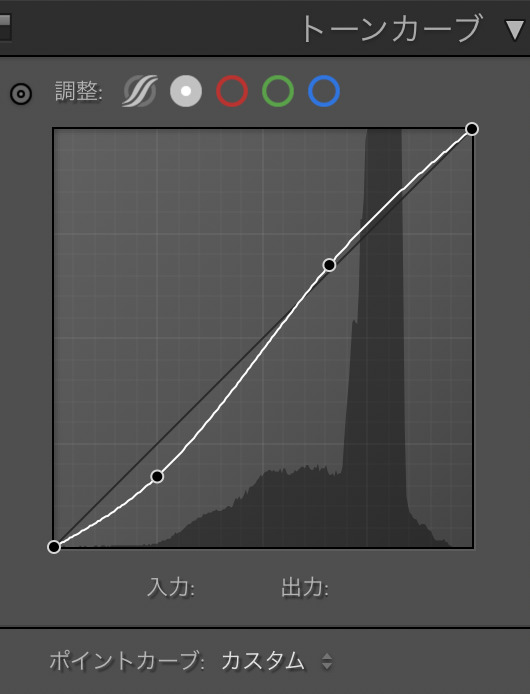
「トーンカーブ」では、直感的に明るさの細かい調整が可能です。
好きなところに点を打ち、上げたり下げたりすることでコントラストを弱めたり強めたりできます。
R(レッド)・G(グリーン)・B(ブルー)の値についても同じように変更可能です。
山のようになっている部分はヒストグラムと呼ばれ、画像内のピクセル分布図です。
横軸は黒から白までの明るさ、縦軸はピクセル数を表しています。
今回は右部分のピクセル数が多いですが、これは空の明るさ部分を指しています。
コントラストを強めるため、ゆるやかなSカーブにする。
(上の画像で比較してみてください)
 モンテ
モンテコスモスの明暗差がはっきりしましたね!
トーンカーブは色々触ってみて自分の好みな編集にできるのが魅力!
難しいと思ったら、最初は何も触らなくてもOKです。
色
HSL/カラー


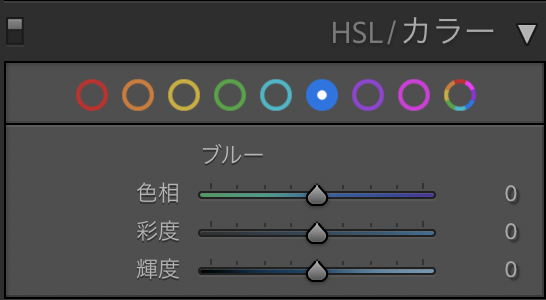
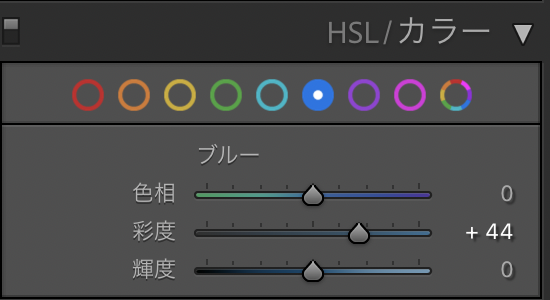
色を個別に調整したい時は、「HSL/カラー」が便利です。
風景写真では、空の青色を鮮やかにするためにブルーの彩度を上げることが多いです。
8色に対して、色相・彩度・輝度の3項目を調整することができます。
- 色相(Hue)
-
色合いを調整
- 彩度(Saturation)
-
色の鮮やかさを調整
- 輝度(Luminance)
-
色の明るさを調整
ブルーの彩度 +44
 モンテ
モンテ空の青さをはっきりさせるために、彩度を上げました!
色温度



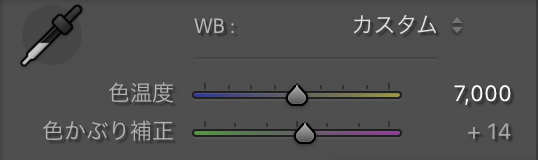
「色温度」を調整することで写真から感じられる温度を調整できます。
自分のイメージにあった作品に仕上げるには必須の項目です。
- 色温度
-
冷たさや暖かさを調整する(ブルーからイエロー)
- 色かぶり補正
-
色かぶりを調整(グリーンからマゼンタ)
色温度を5,800から7,000に変更
 モンテ
モンテ夕日に照らされたコスモスを強調するために、色温度をイエロー寄りに調整して暖かさをプラスしました。
部分補正
マスク(空を選択)
「Lightroom」の便利なマスク機能に「空を選択」があります。
自動で空の部分のみが選択され、その部分だけ調整できます。
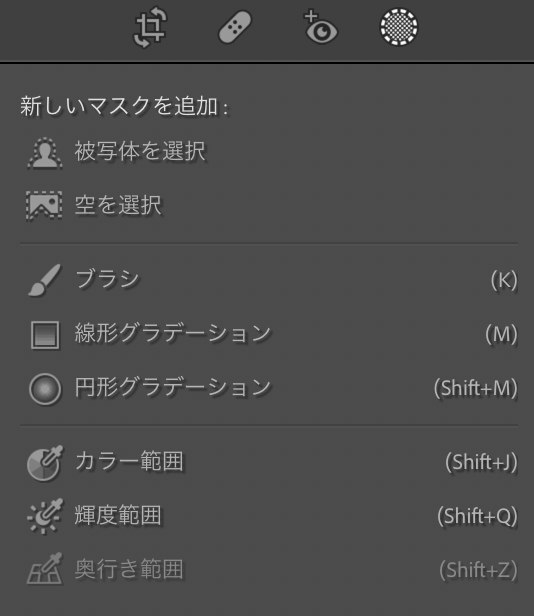
「空を選択」を押すと自動で空部分が選択され、赤くマークされます。
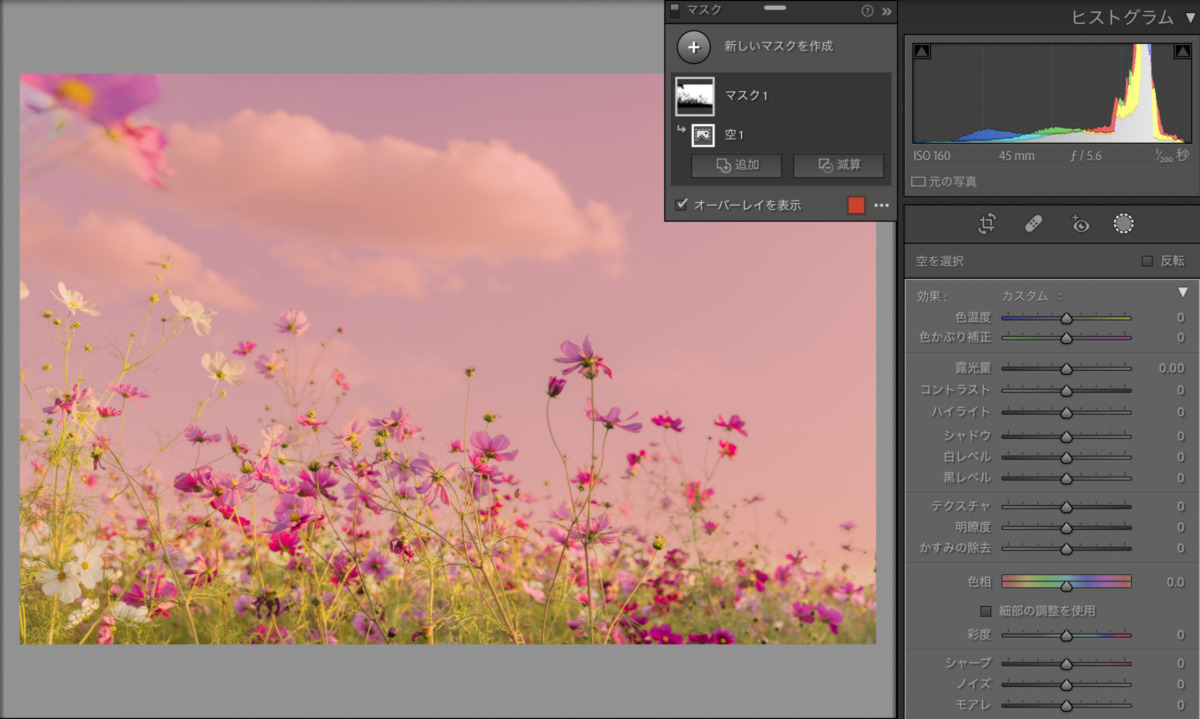
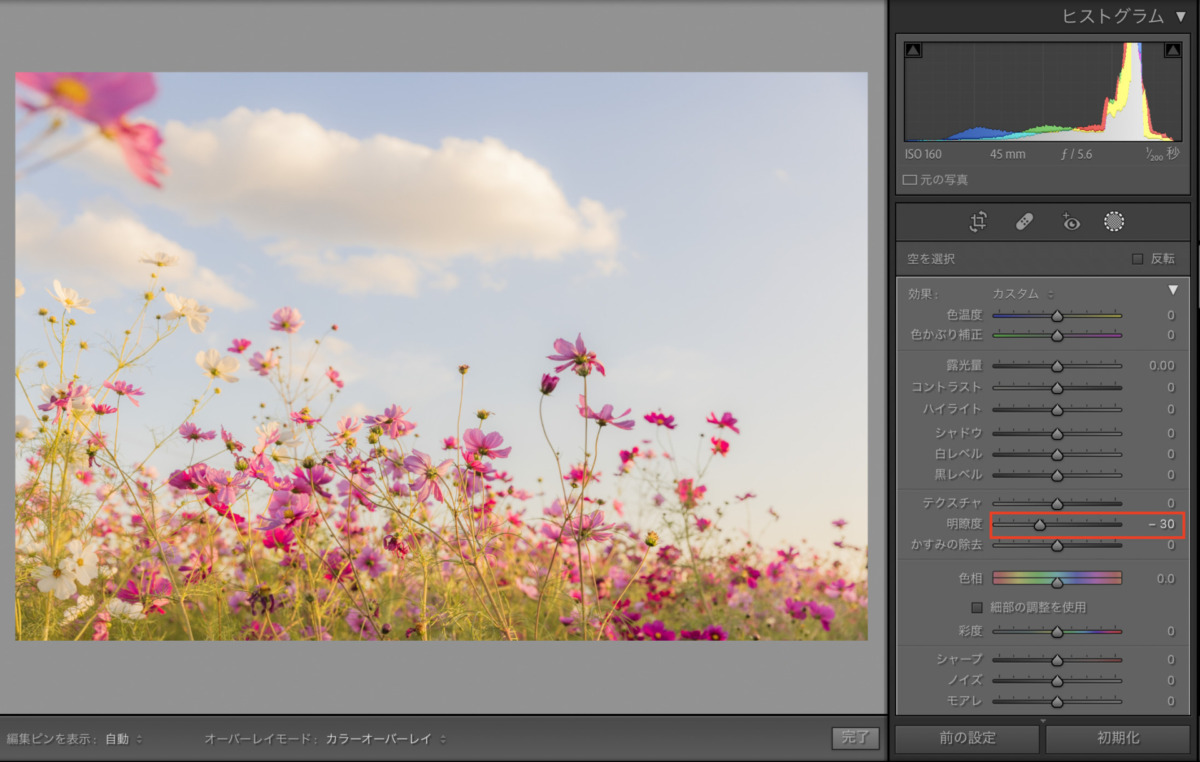
今回は、空の「明瞭度」を調整します。
- テクスチャ
-
細部の質感を調整
- 明瞭度
-
輪郭の質感を調整
- かすみの除去
-
全体の抜け感を調整


明瞭度 −30
 モンテ
モンテ明瞭度を下げることで、雲の輪郭がぼやけて絵のようなソフトな感じにしました。
トリミング
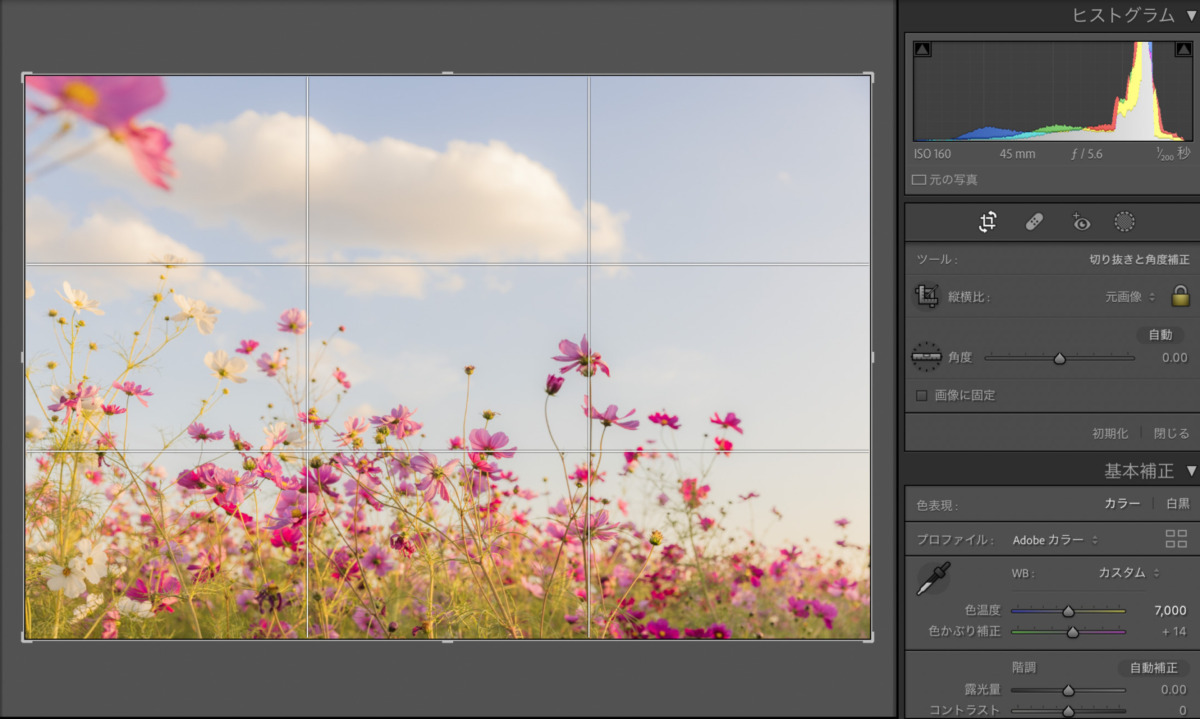
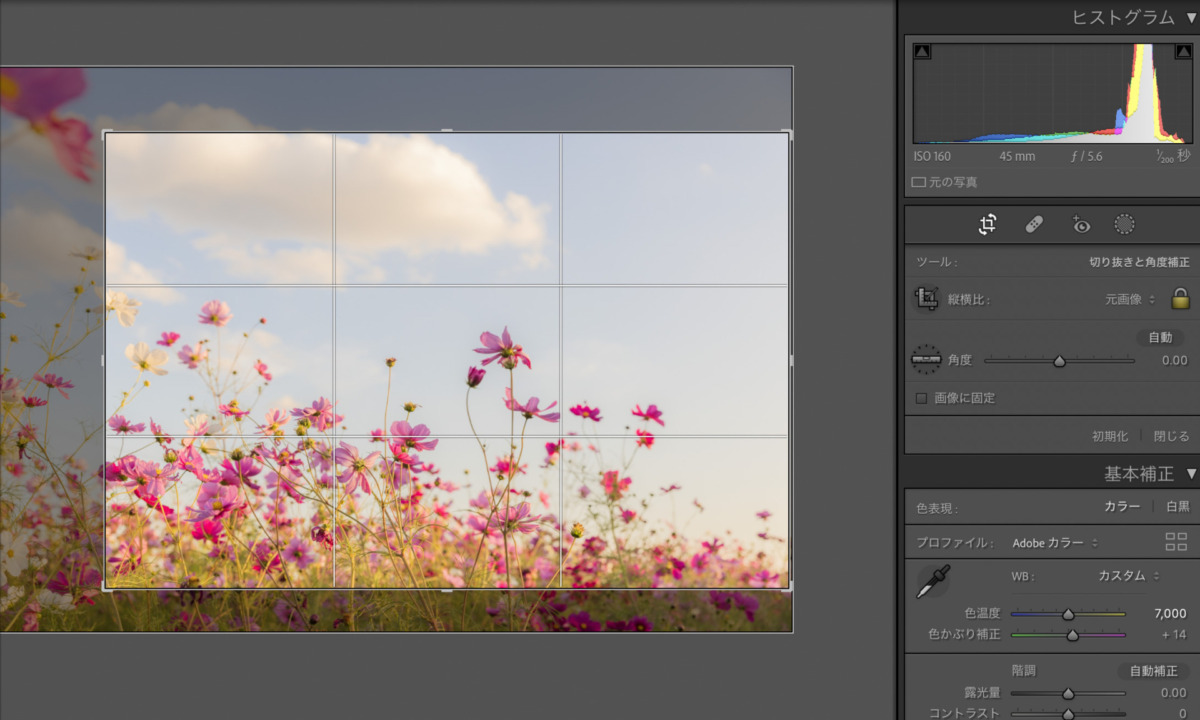
「トリミング」をすることで、写真に写り込んだ余分な部分を切り取ることができます。
撮影時の構図がイマイチでも後でトリミングして調整できるので、初心者の方こそ思い切ってトリミングするのもアリです。
 モンテ
モンテ今回は、左上のボケたコスモスが要らないと思ったので、その部分を切り取りました。
構図に関しては、こちらも参考にしてくださいね。

まとめ
今回は「Lightroom」を使った風景写真のレタッチ方法をご紹介しました。
- 明るさ
- 色
- 部分補正
- トリミング
どれが正解で不正解ということはありません。
自分が思うイメージに合わせて、各項目を調整して理想の作品を作り上げてくださいね。

