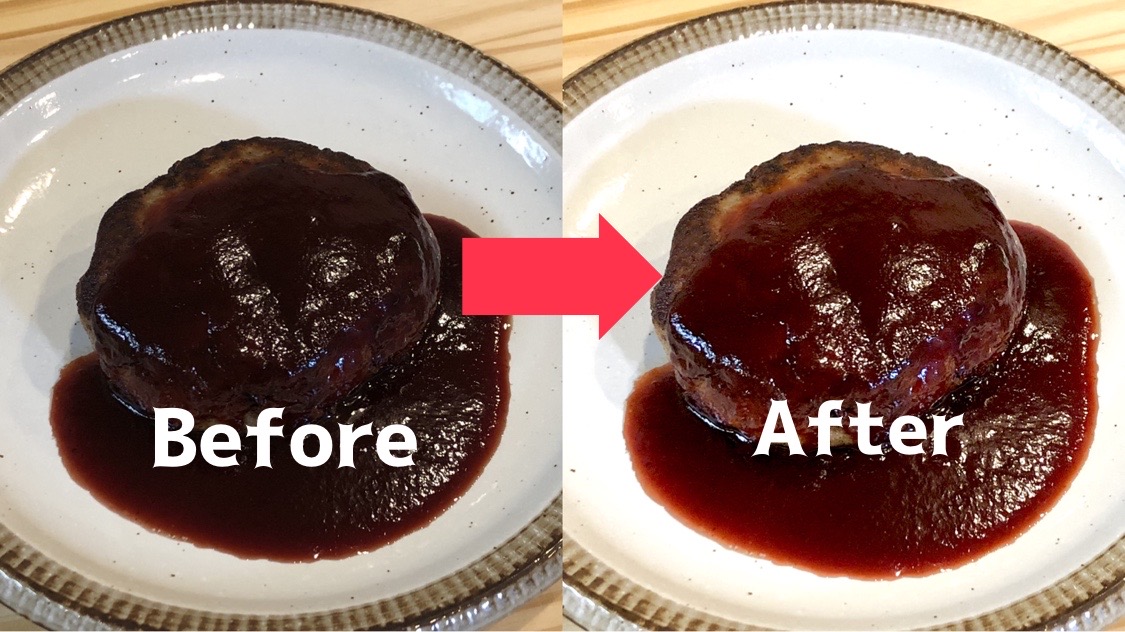こんにちは、モンテです。
今回は、
「実際の見た目と写真が違う!」
「写真が暗いけど、どうにかならない?」
「もっとごはんを美味しそうに見せたい!」
などなど、写真を撮った後の編集について、ご紹介します。
新しくアプリをダウンロードする必要もなく、iPhoneに標準搭載の写真アプリのみでできるので、
ぜひ皆さんもやってみてくださいね。
写真アプリの編集機能
編集項目一覧と説明

アルバムを開いて、右上の編集をタップすると上の画面になります(iOS 14 iPhone Xを使用)
色々な項目がありますので、簡単にそれぞれの機能について説明します。
自動・・・自動的に補正してくれる機能
露出・・・全体の光の量を調整


全体的に写真が暗い場合は、露出を調整して明るくしましょう。
上げすぎると、白く飛んでしまうので注意が必要です。
ブリリアンス・・・自然な明るさを調整


細かい明るさの調整はブリリアンスで設定できます。
少しずつスライダーを動かして好みの明るさにしましょう。
ハイライト・・・より明るい部分を調整


ハイライトは光があたっている明るい部分の調整をする項目です。
値を下げることで白く飛んでしまうのを防げます。
シャドウ・・・暗い部分を調整


シャドウは文字通り、影になっている部分の明るさを調整する項目です。
暗かった部分を明るくしてあげることで、被写体の詳細が分かるようになります。
コントラスト・・・明暗差を調整


コントラストは明暗差の調整のために使うものです。
下げれば水彩画のようになり、上げればパキッとした印象になります。
上げすぎるとクドい印象があるので、注意しましょう。
明るさ・・・写真の明るさを調整


写真全体の明るさは、露出で調整できましたが、もっと細かい明るさは、この項目でやります。
ブラックポイント・・・黒の濃さを調整


ブラックポイントは黒色の濃さを調整できます。
下げることでフィルム写真のようになり、いわゆる「エモい」感じが出せます。
上げれば、黒が引き締まる印象です。
彩度・・・色の全体の鮮やかを調整


彩度は、全体の色の鮮やかさを調整するものです。
下げれば白黒寄りに、上げればビビッドになります。
自然な彩度・・・色の鮮やかを調整(人工的な色になりにくい)


彩度と少し異なるのが、自然な彩度です。
これは、初めから彩度の高いもの(赤など)の彩度を上げすぎず、自然に近い彩りにしてくれるので便利です。
暖かみ・・・ホワイトバランス(値が小さいと青色っぽく、大きいとオレンジっぽくなる)


この項目は、下げれば冷たい印象に、上げれば暖かい印象になります。
海や川などの写真は値を小さくして爽やかな印象にし、食べ物は値を大きくして美味しそうに見せるのがおすすめです。
色合い・・・値が小さいと緑っぽく、大きいと紫っぽくなる


色合いも上の、暖かみと一緒に使うことで、より写真のイメージを細かく設定できます。
他にも以下の項目がありますが、初めのうちは特に初期値のままで構いません。
- シャープネス・・・輪郭をくっきりさせる
- 精細度・・・写真をくっきりさせる
- ノイズ除去・・・ザラザラ感を調整(夜景などでのときに便利)
- ビネット・・・写真の周辺光量を調整
編集例
基本的には、スライダーを左右に移動させてお好みの値にするだけなので、まずは色々動かしてみるがおすすめです。

ちなみに、今回のハンバーグの写真の設定は、次の通りです。(表記のない項目に関しては初期値のままです)
- 露出 21
- ブリリアンス 14
- ハイライト -10
- シャドウ 60
- コントラスト -11
- 明るさ 45
- ブラックポイント 19
- 彩度 14
編集前と編集後を見比べてみましょう。


明るくなったことでハンバーグがハッキリ見えるようになり、また、赤みが増すことで美味しそうに見えるようになりましたね!
まとめ
iPhone標準搭載の写真アプリでも十分に編集することができます!
まずは、たくさん写真を撮って、スライダーを動かしてみると楽しいですよ!
写真編集はiPhoneの写真アプリでOK!